Как персонализировать интерфейс GPU Tweak III
Разгон графического процессора, андервольтинг для снижения его температуры, регулировка вентиляторов или просто отслеживание работы видеокарты – все это доступно с функциональной утилитой ASUS GPU Tweak III, предназначенной для настройки параметров компьютера. При этом пользователь может гибко персонализировать ее интерфейс под свои предпочтения.
Это лишь одна из многочисленных возможностей приложения GPU Tweak III! Все наши руководства по его использованию можно найти по этой ссылке.
Как добавить, удалить и упорядочить элементы интерфейса
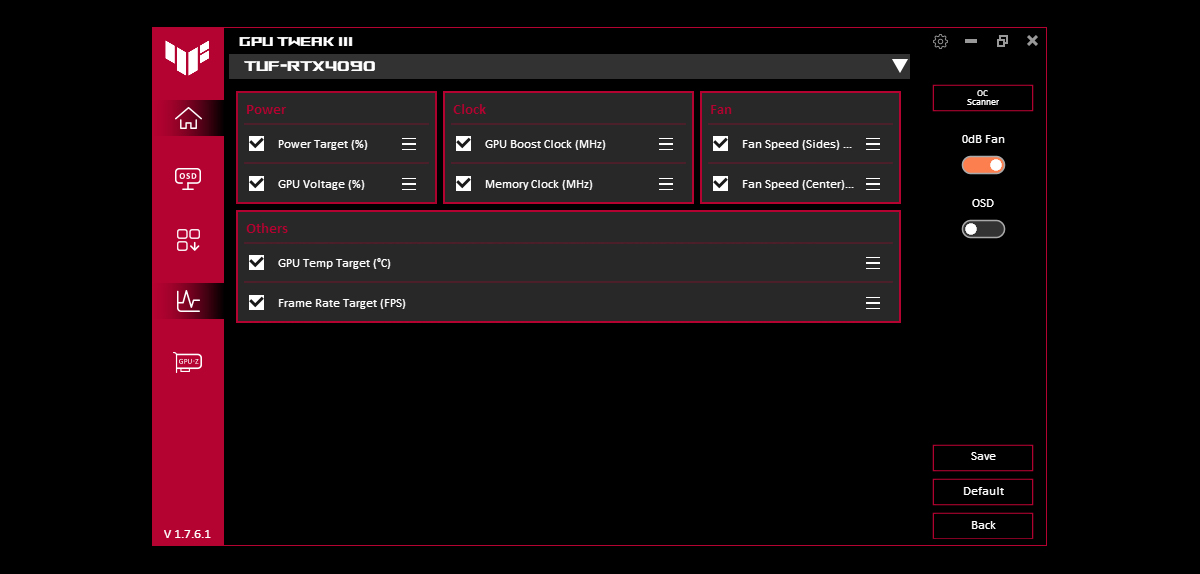
Персонализация интерфейса – это не только лишь вопрос эстетики, хотя и до нее мы тоже доберемся. Добавляя, удаляя и упорядочивая различные элементы GPU Tweak III, пользователь может вывести на первый план самую важную информацию.
В верхней части главного окна GPU Tweak III можно увидеть ряд элементов, позволяющих отслеживать температуру графического процессора, Boost-частоту, энергопотребление, скорость вентиляторов и многое другое. Щелкнув по маленькой стрелочке под ними, вы раскроете эту панель и увидите еще больше элементов. А чтобы задать отображаемые элементы, нужно щелкнуть по пиктограмме настройки в углу (с тремя слайдерами). Например, если вам безразлична скорость вентиляторов, но нужно видеть напряжение питания графического процессора, удалите первый элемент и выберите вместо него второй.
То же самое относится к панелям со слайдерами в нижней части окна GPU Tweak III. Если, например, вы не собираетесь менять такие параметры, как температурный лимит графического процессора или лимит частоты кадров, то удалите их, чтобы сэкономить место и очистить интерфейс. Для этого нужно щелкнуть по кнопке настройки в правом верхнем углу панели (такая же пиктограмма с тремя слайдерами).
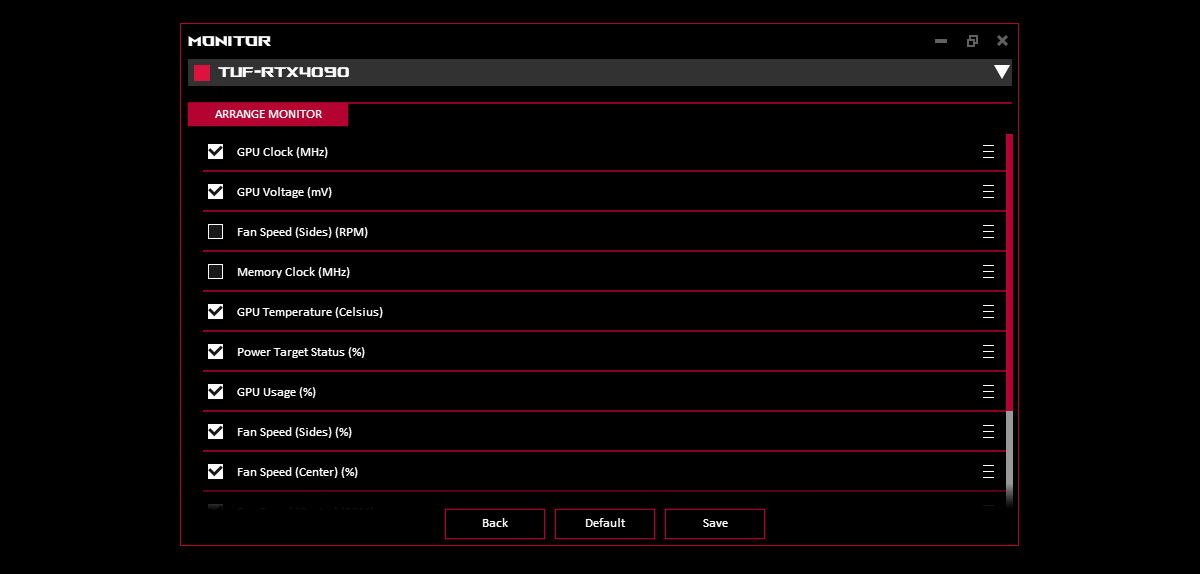
То же самое можно сделать в окне мониторинга. Щелкните по пиктограмме с графиком в левой панели, чтобы увидеть все возможности GPU Tweak III по системному мониторингу. Здесь можно выбрать, какую именно информацию вы хотите отобразить. Более подробные инструкции о том, как настраивать данный раздел, вы найдете в нашем отдельном руководстве.
Как изменить цветовое оформление и фон
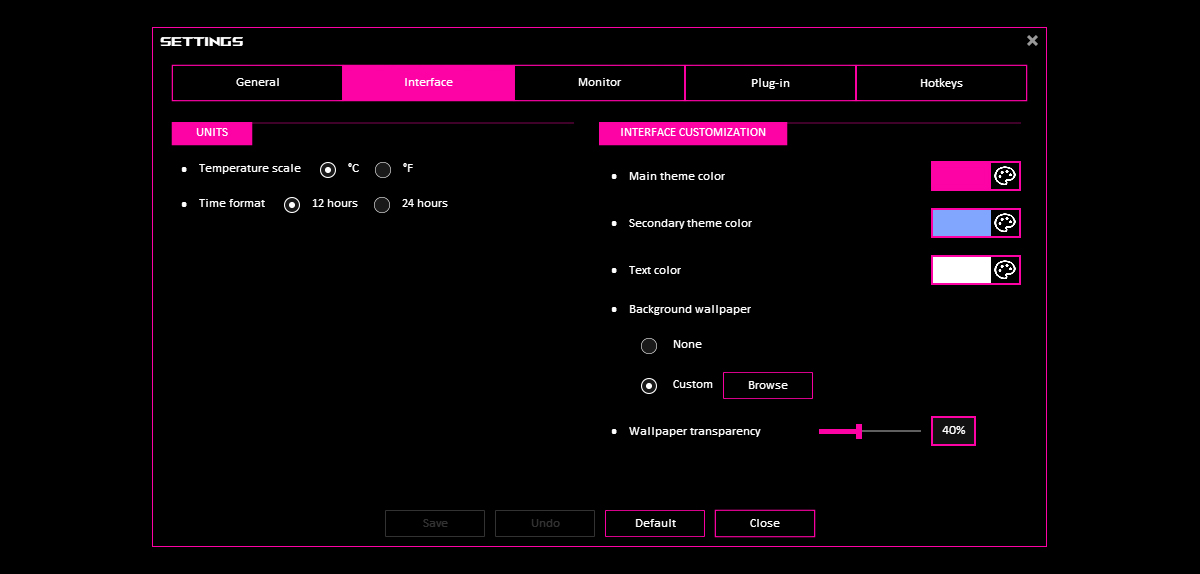
Настроив все самое важное, можно перейти к украшательствам – цветам, шрифтам, фоновым изображениям. Все это настраивается в нескольких местах.
Чтобы задать основные цвета интерфейса GPU Tweak III, щелкните по пиктограмме с шестеренкой в правом верхнем углу и переключитесь на вкладку Interface («Интерфейс»). Справа можно изменить главный и дополнительный цвета оформления, а также цвет текста. Еще можно добавить фоновое изображение: щелкните по опции Custom («Пользовательское»), выберите нужный файл и задайте уровень прозрачности так, чтобы все выглядело красиво. При стандартном размере окна GPU Tweak III изображение размером 823x520 пикселей полностью его заполнит. Если вы собираетесь изменить размер окна, то, чтобы фон не исказился, следует выбрать фоновое изображение с таким же соотношением сторон.
Далее, переключитесь на вкладку Monitor («Мониторинг»), чтобы задать цвет, используемый в соответствующем окне. Если у вас несколько видеокарт, можно выбрать для каждой отдельный цвет.
Если во время игр вы пользуетесь оверлеем GPU Tweak, то можете щелкнуть по опции OSD («Оверлей») в левой боковой панели GPU Tweak III и изменить шрифт, цвет и другие его параметры. Более подробную информацию об оверлее вы найдете в этом руководстве.
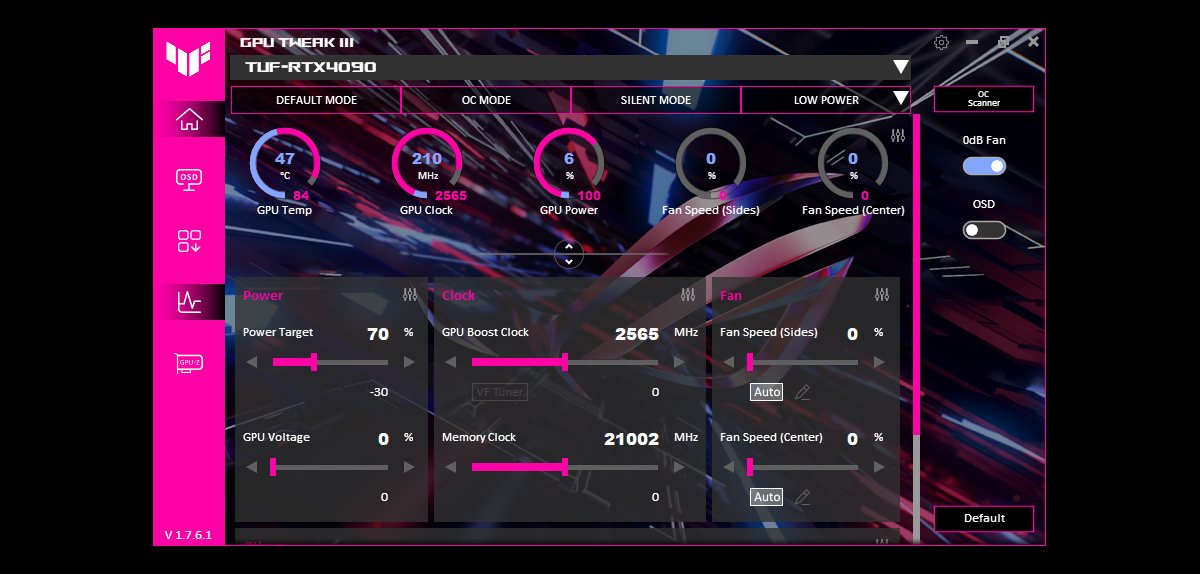
Теперь внешний вид приложения GPU Tweak III будет идеально соответствовать оформлению вашего компьютера, и выводиться в нем будет только та информация, которая вам требуется. Гейминг на ПК – это безграничные возможности персонализации!
Автор
Популярное

Как настроить подсветку вашего ПК с помощью Aura Sync

Как настроить производительность вашего ноутбука ROG с помощью ручного режима Armoury Crate
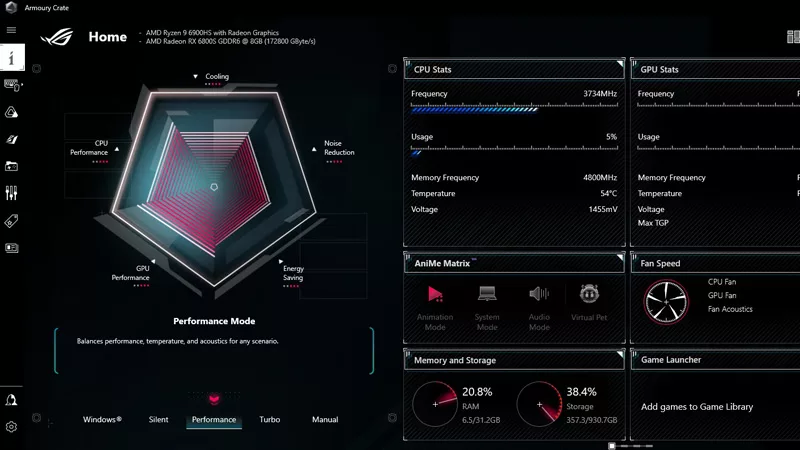
Режимы производительности в Armoury Crate – рассказываем, в чем разница между режимами Silent, Performance, Turbo и Windows

Настройка вентиляторов видеокарты в приложении GPU Tweak III

ROG ALLY Z1 и Z1 EXTREME – сравнение производительности и функционала
Последние статьи

Как управлять настройками ROG Flow Z13 с помощью кнопки «Командный центр»
ROG Flow Z13 2025 года предоставляет множество инструментов для тонкой настройки, а для удобного управления всеми этими инструментами мы создали «Командный центр».

Armoury Crate 6 – обновленная утилита для оптимизации функций геймерских ПК
Благодаря вашим отзывам, приложение Armoury Crate стало еще лучше и удобнее. Далее мы подробнее расскажем о его возможностях.

Zephyrus, Strix и Flow – в чем разница между ноутбуками ROG?
В ROG мы знаем, что не существует двух одинаковых геймеров. Среди ноутбуков ROG вы легко подберете идеальный для себя вариант.

Как повысить частоту кадров на консоли ROG Ally с помощью технологий FSR 3 и AFMF 2
Повышаем частоту кадров на консоли ROG Ally с помощью технологий FSR 3 и AFMF 2 от AMD.

Как настроить автоматическое переключение параметров с помощью профилей сценариев в Armoury Crate
Благодаря приложению Armoury Crate, игровая система ROG обладает мощными инструментами для управления производительностью и функциональностью в различных ситуациях.
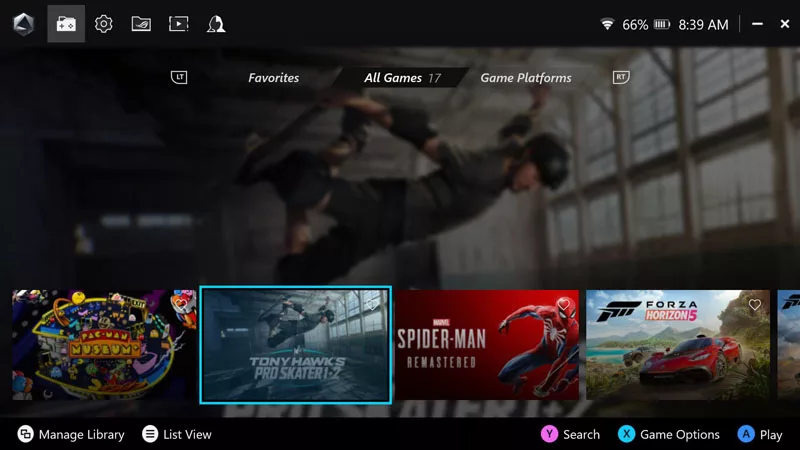
Как настроить библиотеку игр в Armoury Crate SE на ROG Ally или ROG Ally X
Последняя версия Armoury Crate SE также предлагает множество опций для настройки внешнего вида вашей библиотеки игр на ROG Ally.